本ブログに掲載している内容に関しまして、質問等は受け付けておりません。また作業指導等も行いません。
本ブログに掲載している内容を元に作業され、発生した如何なる障害におきましても一切の責任を負いかねますのでご了承ください。
全て自己責任の範囲で作業するようお願い申し上げます。
【スタッフ日記】Gmailをバックアップする方法「Gmail Backup」
※Gmailbackupできない で検索してくださる方が多いです。
現在このソフトは動かないみたいです。代替機能を説明してくださっているサイト様をご覧ください
無料でできるGmailの簡単なバックアップ方法(マイナビニュース様)
この情報が参考になりましたら、下記の「いいね」クリックにご協力ください
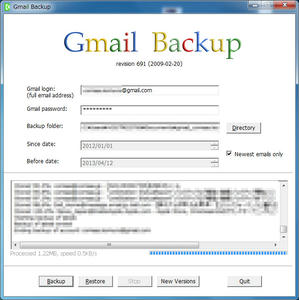
http://www.gmail-backup.com/download
こちらのサイトから、「Download gmail-backup-0.107.exe」をD/Lし、インストールしてください。(この文章を書いているときの最新バージョンとなります)
特に問題になるところはないと思います。
本ソフトは英語です。日本語化パッチもあるようですが、特に日本語化しなくても操作は簡単です。
==簡単に設定方法を!==
Gmail logon: あなたのGmailアドレスです。@gmail.comまで入力しましょう
Gmail password: あなたのGmailにログインするときのパスワードです
Backup folder: あなたのパソコンのどこにバックアップをするか指定してあげます。
Directoryボタンを押し、指定しましょう。
1)フォルダーの参照ウィンドウが表示されます。
2)例えば コンピュータ > C: を選択します。
3)ウィンドウの最下段「新しいフォルダーの作成」ボタンをクリック
4)「新しいフォルダー」が出来上がりますので、名前を変更しましょう
5)名前は任意ですが、ここでは「Gmailバックアップ」としましょう
6)出来上がったフォルダを選択して「OK」をクリック
7)ウィンドウが消え、Backup folder のところに下記が表示されます
C:¥Gmailバックアップ
Newest email にチェックを入れます
==使ってみましょう!==
Backupボタン :これをクリックすることでバックアップが開始されます
ためしに押すと処理が始まってしまいます。
バックアップするデータが多いとかなり時間がかかりますので
最初の処理は充分時間があるときに行うことをお勧めします。
2回目からはNewest emailにチェックが入っていますので
新しいメールだけがバックアップされます。
Restoreボタン : バックアップしたデータを元に戻します
(通常は使わないでしょう)
私は使ったことがありませんので悪しからず
STOPボタン : 処理を中断できます
Quitボタン : システムを終了します
処理が終了したときにクリックします。
この記事が参考になりましたら、下記のFACEBOOK「いいね」クリックにご協力ください
現在このソフトは動かないみたいです。代替機能を説明してくださっているサイト様をご覧ください
無料でできるGmailの簡単なバックアップ方法(マイナビニュース様)
この情報が参考になりましたら、下記の「いいね」クリックにご協力ください
http://www.gmail-backup.com/download
こちらのサイトから、「Download gmail-backup-0.107.exe」をD/Lし、インストールしてください。(この文章を書いているときの最新バージョンとなります)
特に問題になるところはないと思います。
本ソフトは英語です。日本語化パッチもあるようですが、特に日本語化しなくても操作は簡単です。
==簡単に設定方法を!==
Gmail logon: あなたのGmailアドレスです。@gmail.comまで入力しましょう
Gmail password: あなたのGmailにログインするときのパスワードです
Backup folder: あなたのパソコンのどこにバックアップをするか指定してあげます。
Directoryボタンを押し、指定しましょう。
1)フォルダーの参照ウィンドウが表示されます。
2)例えば コンピュータ > C: を選択します。
3)ウィンドウの最下段「新しいフォルダーの作成」ボタンをクリック
4)「新しいフォルダー」が出来上がりますので、名前を変更しましょう
5)名前は任意ですが、ここでは「Gmailバックアップ」としましょう
6)出来上がったフォルダを選択して「OK」をクリック
7)ウィンドウが消え、Backup folder のところに下記が表示されます
C:¥Gmailバックアップ
Newest email にチェックを入れます
==使ってみましょう!==
Backupボタン :これをクリックすることでバックアップが開始されます
ためしに押すと処理が始まってしまいます。
バックアップするデータが多いとかなり時間がかかりますので
最初の処理は充分時間があるときに行うことをお勧めします。
2回目からはNewest emailにチェックが入っていますので
新しいメールだけがバックアップされます。
Restoreボタン : バックアップしたデータを元に戻します
(通常は使わないでしょう)
私は使ったことがありませんので悪しからず
STOPボタン : 処理を中断できます
Quitボタン : システムを終了します
処理が終了したときにクリックします。
この記事が参考になりましたら、下記のFACEBOOK「いいね」クリックにご協力ください
PR
コメント
コメントを受けつけておりません。
