本ブログに掲載している内容に関しまして、質問等は受け付けておりません。また作業指導等も行いません。
本ブログに掲載している内容を元に作業され、発生した如何なる障害におきましても一切の責任を負いかねますのでご了承ください。
全て自己責任の範囲で作業するようお願い申し上げます。
【スタッフ日記】RegCleanProはインチキソフトですよ~
お客様のところにいくと結構な頻度で入っているのがこれらの詐欺まがいなソフトです。
パソコンを起動すると自動起動し、いかにもパソコンの中のウィルスや壊れたファイルを探しています。みたいなふりをして不安をあおってきます。また少し年式のふるいパソコンによっては、めちゃくちゃ重たくなったりします。
これらは百害あって一利無! 是非削除することをお勧めいたします。
また本ソフトを削除した場合でも色々な詐欺まがいソフトが入り込んでいる可能性もありますので、それらは一つ一つ削除してくださいね
自分で駆除するのが自信のない時は弊社をご利用ください
【なぜ入ってくるのか!】
ネットからダウンロードして使う無料のソフトなどをインストールする際に一緒に入り込んでくる場合が殆どです。
よく読まずに「OK」「次へ」をクリックしてしまうとこのような詐欺まがいなソフトを自分のパソコンに入れ込んでしまいますのでご注意ください。
この記事が参考になりましたら、下記のFACEBOOK「いいね」クリックにご協力ください
PR
【スタッフ日記】GMail(Googleメール)の迷惑メール判断が強化されたみたいですね
11/末あたりからGmailの迷惑メール判断が厳しくなったみたいです。
感覚的なものですが、今まで受信トレイに入ってきていた迷惑メールもしっかりと迷惑メールドフォルダに入ってきていました。
そのかわり・・・
厳しくしたせいで、迷惑メールじゃないメールも迷惑として判断されちゃってます。
ちょっと困った・・・
というわけで、フィルタを設定することにしよう!
設定方法はググるといっぱい出てくるので割愛します~
そうだ!後程WindowsLiveMailの迷惑メールを減らす方法を記載しますね
意外と知らない方多いですよ~
それでは今日もよろしくお願いします
この記事が参考になりましたら、下記のFACEBOOK「いいね」クリックにご協力ください
感覚的なものですが、今まで受信トレイに入ってきていた迷惑メールもしっかりと迷惑メールドフォルダに入ってきていました。
そのかわり・・・
厳しくしたせいで、迷惑メールじゃないメールも迷惑として判断されちゃってます。
ちょっと困った・・・
というわけで、フィルタを設定することにしよう!
設定方法はググるといっぱい出てくるので割愛します~
そうだ!後程WindowsLiveMailの迷惑メールを減らす方法を記載しますね
意外と知らない方多いですよ~
それでは今日もよろしくお願いします
この記事が参考になりましたら、下記のFACEBOOK「いいね」クリックにご協力ください
Wndows8のシリアルキーでWindows8.1のインストールメディア(DVD/USB)を作る方法(ISOも出来ます)
Windows8にアップグレードのシリアルキーをお持ちの方を対象にWindows8.1のインストールディスク(メディア)を作る手順をご紹介します。
※自分の備忘録なので説明不足等はお許しください
※なお、ブログ掲載記事に関する責任は一切負いかねます。お約束ですがすべて自己責任でお願いします。
また、本ブログの掲載内容についてのご質問等も一切受け付けておりません。
【用意するもの】
1) Windows8のシリアルキー
2) 生のDVDメディア 1枚
3) DVDを書き込める機器 (DVD-R/RWとか+R/RWなどのことです。これがないと書き込めません)
【アクセス先URL】
http://windows.microsoft.com/ja-jp/windows-8/upgrade-product-key-only
【操作手順】
※手順通りにお進みください
①URLにアクセスすると下記ページが表示されます
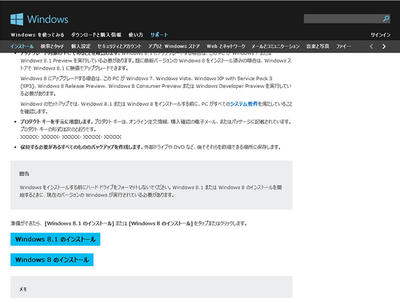
②「Windows8のインストール」 をクリックします
③ダウンロードが始まったら「一時停止」をクリックして、「×」で終了します
④続いて「Windows8.1のインストール」をクリックします
※エラーが出た場合はもう一度「Windows8.1のインストール」をクリックしてください
⑤「メディアを作ってインストール」を選択し、「次へ」をクリックします

⑥「ISOファイル」を選択し、「保存」をクリックします

⑦保存する場所を指定します
私の場合は、デスクトップにしました。
⑧用意していたプロダクトキーを入力します

⑨「完了」をクリックします
ISOファイルは出来上がりますが、まだ完成ではありません。次の【重要】に進んでください
【重要】ここからがポイントです
Windows8.1クリーンインストールメディアを作るためにやっておく作業があります。
インストールする際に「Windows8メディア」を要求させないようにおまじないしておかなければいけません
①まずISOファイルをDVDに焼くための元のファイルの保管場所はこちらになります。
※ここのフォルダ構成が丸ごとISOファイルに変換されます。
C:\ESD\Windows\sources\
②このsourcesフォルダ内にテキストファイルを1つ作って保存する必要があります。
下記の5行をファイル名「ei.cfg」として保存してください
[EditionID]
[Channel]
Retail
[VL]
0
③保存できたら、デスクトップにある下記のアイコンをクリックし、ISOファイルの作成にすすみます。
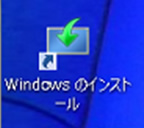
④「メディアを作ってインストール」から再度「ISOファイルを作成する」へ進みます
⑤出来上がったISOファイルをDVDメディアに焼き完了となります。
豆知識
Windows 8と7パソコンではISOイメージを書込む為の専用ソフトは不要です
ISOイメージファイル(拡張子.iso)を右クリックし、「ディスクイメージの書込み」を選択します。
「Windowsディスクイメージ書込みツール」のウィンドウが表示されます。
または、ISOイメージファイルを右クリックし、「プログラムから開く(H)...」を選び、「推奨されたプログラム」として「Windowsディスクイメージ書き込みツール」が表示されるので、これを選ぶと、「Windowsディスクイメージ書込みツール」のウィンドウが表示されます。
「書込み用ドライブ」を選択して、「書込み」ボタンをクリック、書込み開始となります。
ご参考
私はDVDメディアにしか焼きませんでしたが、USBメディアに焼く方法を説明されている方がいらっしゃいました。
ソース先忘れてしまいました。大変申し訳ございません。
その方のBLOGを引用させて頂きます。
以下↓
◆DVDメディアの場合
(1) ei.cfg の作成
下記5行の内容でテキストファイルを新規作成する。
ファイル名は『ei.cfg』
"[EditionID]
[Channel]
Retail
[VL]
0"
(2) 上記ファイルを下記フォルダに移動またはコピー
C:\ESD\Windows\sources\
(このフォルダ構成が、そのままISOになる)
(3) Windows8.1のISOを作成
デスクトップにできてるショートカットから、再度ISOを作る。
できあがったイメージをDVDメディアに焼けばブートディスク完成!
◆USBメディアの場合
上記(1)~(2)は同じで、(3)の選択肢でをUSBにする。
先に吐き出しているようであれば、その同フォルダに後からコピーしてもOK…なはず。
この記事が参考になりましたら、下記の「いいね」ボタンをクリックお願い致します
この記事が参考になりましたら、下記のFACEBOOK「いいね」クリックにご協力ください
※自分の備忘録なので説明不足等はお許しください
※なお、ブログ掲載記事に関する責任は一切負いかねます。お約束ですがすべて自己責任でお願いします。
また、本ブログの掲載内容についてのご質問等も一切受け付けておりません。
【用意するもの】
1) Windows8のシリアルキー
2) 生のDVDメディア 1枚
3) DVDを書き込める機器 (DVD-R/RWとか+R/RWなどのことです。これがないと書き込めません)
【アクセス先URL】
http://windows.microsoft.com/ja-jp/windows-8/upgrade-product-key-only
【操作手順】
※手順通りにお進みください
①URLにアクセスすると下記ページが表示されます
②「Windows8のインストール」 をクリックします
③ダウンロードが始まったら「一時停止」をクリックして、「×」で終了します
④続いて「Windows8.1のインストール」をクリックします
※エラーが出た場合はもう一度「Windows8.1のインストール」をクリックしてください
⑤「メディアを作ってインストール」を選択し、「次へ」をクリックします
⑥「ISOファイル」を選択し、「保存」をクリックします
⑦保存する場所を指定します
私の場合は、デスクトップにしました。
⑧用意していたプロダクトキーを入力します
⑨「完了」をクリックします
ISOファイルは出来上がりますが、まだ完成ではありません。次の【重要】に進んでください
【重要】ここからがポイントです
Windows8.1クリーンインストールメディアを作るためにやっておく作業があります。
インストールする際に「Windows8メディア」を要求させないようにおまじないしておかなければいけません
①まずISOファイルをDVDに焼くための元のファイルの保管場所はこちらになります。
※ここのフォルダ構成が丸ごとISOファイルに変換されます。
C:\ESD\Windows\sources\
②このsourcesフォルダ内にテキストファイルを1つ作って保存する必要があります。
下記の5行をファイル名「ei.cfg」として保存してください
[EditionID]
[Channel]
Retail
[VL]
0
③保存できたら、デスクトップにある下記のアイコンをクリックし、ISOファイルの作成にすすみます。
④「メディアを作ってインストール」から再度「ISOファイルを作成する」へ進みます
⑤出来上がったISOファイルをDVDメディアに焼き完了となります。
豆知識
Windows 8と7パソコンではISOイメージを書込む為の専用ソフトは不要です
ISOイメージファイル(拡張子.iso)を右クリックし、「ディスクイメージの書込み」を選択します。
「Windowsディスクイメージ書込みツール」のウィンドウが表示されます。
または、ISOイメージファイルを右クリックし、「プログラムから開く(H)...」を選び、「推奨されたプログラム」として「Windowsディスクイメージ書き込みツール」が表示されるので、これを選ぶと、「Windowsディスクイメージ書込みツール」のウィンドウが表示されます。
「書込み用ドライブ」を選択して、「書込み」ボタンをクリック、書込み開始となります。
ご参考
私はDVDメディアにしか焼きませんでしたが、USBメディアに焼く方法を説明されている方がいらっしゃいました。
ソース先忘れてしまいました。大変申し訳ございません。
その方のBLOGを引用させて頂きます。
以下↓
◆DVDメディアの場合
(1) ei.cfg の作成
下記5行の内容でテキストファイルを新規作成する。
ファイル名は『ei.cfg』
"[EditionID]
[Channel]
Retail
[VL]
0"
(2) 上記ファイルを下記フォルダに移動またはコピー
C:\ESD\Windows\sources\
(このフォルダ構成が、そのままISOになる)
(3) Windows8.1のISOを作成
デスクトップにできてるショートカットから、再度ISOを作る。
できあがったイメージをDVDメディアに焼けばブートディスク完成!
◆USBメディアの場合
上記(1)~(2)は同じで、(3)の選択肢でをUSBにする。
先に吐き出しているようであれば、その同フォルダに後からコピーしてもOK…なはず。
この記事が参考になりましたら、下記の「いいね」ボタンをクリックお願い致します
この記事が参考になりましたら、下記のFACEBOOK「いいね」クリックにご協力ください
Windows8.1にWindows7風のスタートメニューを追加する「Classic Shell」
Windows8や8.1になって非常に面倒くさいのがデスクトップで作業していてほかのアプリケーションを実行したい時である。
いちいちデスクトップとスタート画面を切り替えなければいけないので、マウス操作回数は同じでも見た感が非常にウザイ!最初からWindows8を使う人にはいいのかもしれないが、私は画面が切り替わるのがうざくて仕方がないのである。
Windows8にスタートメニューを復活させるソフトについては前の記事でも書いていますが、今回はその中の「Classic Shell」がバージョンアップして、非常に使いやすくなってますのでお勧めします!
Version4からはWindows7スタイルメニューが追加されたので、パッと見Windows7?と思ってしまいます。
==========================
Classic Shellを追加する方法
==========================
1)下記サイトにアクセスし、画面の「Downrod Now!」をクリックします
http://www.classicshell.net/
2) 実行をクリック
3) 画面の通りに進んでください
4) スタートメニューだけインストールする人は下記設定にしてからNEXTボタンをクリックの事
5) 画面の通りに進んでください
6) 画面の通りに進んでください
7) View Readme file のチェックをはずし、Finishをクリック
これにて完了
8) 最初にスタートボタンをクリックすると設定画面が表示される。
お好みのスタイルを選んでください。私は慣れているWindows7Styleをチョイスしました。
9) 2回目以降は普通にメニューが表示されます。
これで画面が切り替わる煩わしさから解放されました!
この記事が参考になりましたら、下記のFACEBOOK「いいね」クリックにご協力ください
【スタッフ日記】Windows8.1起動時にスタート画面を出さずにデスクトップ画面を表示させる
Windows8.1にしていよいよスタートボタンがつきましたね。
Windows7時代までのスタートメニューではないですが、8.1になって法人様の事務員さんに好評なのはこの2つが上位ですかね~
よかったこと1)
Windows8を起動すると初めに表示されるのはスタート画面でした。
この意味のない表示にWindows8を納品させていただいた事務員さんは激怒に近い感じでした(^^
Windows8.1になってユーザ側で設定できるようになりましたのでご紹介です。
1・デスクトップ画面でタスクバーを右クリック。プロパティを選択してください
2・画像赤部分にチェックを入れる。これだけです。
これでスタート画面の呪縛から解放されます。お試しくださいm(__)m
よかったこと2)
スタート画面のすべてのアプリを表示させることがワンアクションでできるようになりました。
Windows8では右クリックしてすべてのアプリケーションのツーアクションだったわけです。
それが今回はこれをクリックするだけで表示できるようになりました。
Windows7までのスタートメニューがいいですが、これでも良しとしましょう~
今回はこの2点をご紹介しました。
この記事が参考になりましたら、下記のFACEBOOK「いいね」クリックにご協力ください
