本ブログに掲載している内容に関しまして、質問等は受け付けておりません。また作業指導等も行いません。
本ブログに掲載している内容を元に作業され、発生した如何なる障害におきましても一切の責任を負いかねますのでご了承ください。
全て自己責任の範囲で作業するようお願い申し上げます。
【スタッフ日記】ChromeでDELLのサイトを表示しようとすると「このウェブページにはリダイレクトループが含まれています」エラーで表示できない
私もChrome派なのですが、数か月前にDELLサイトにアクセスできない時があった。
忙しい時期でIEからなら繋がるので、そちらで逃げていたのですが、やはり同じ現象を訴えるお客様がいらっしゃったので、こちらに対処法を書いておきます。
画像なくてごめんなさい
1)chromeの設定 > 詳細設定を表示 (画面の一番下です) > プライバシのコンテンツ設定 > すべてのcookieとサイトデータ
2)cookieを検索のところに dell といれる
3)すべて削除
※dell.comだけでもいいかもしれないです
これで表示されるようになるはずです
この記事が参考になりましたら、下記のFACEBOOK「いいね」クリックにご協力ください
PR
【スタッフ日記】Windows7でデスクトップアイコン(ショートカット)が消える症状
訪問先でお客様から聞かれることが多いので載せておきます。
「突然、デスクトップにあるショートカットが消えることがある!」
Windows7の場合
破損したリンクとMSでは表現しているが、要するにリンク切れのショートカットアイコンが4つを超えるとWindows7標準のシステム保守のトラブルシューティング ツールはデスクトップから破損したショートカットと生きているショートカットもリンク切れと判断してWindowsが自動的に削除してしまうのです。
回避方法です
1)破損したショートカット「4 つ」をデスクトップから削除する
これが根本的な解決方法です。
2)破損したショートカットをデスクトップに残しておく必要がある場合には、下記を参考に処理してください。
「システム保守のトラブルシューティング ツールを無効にする方法」
1・[スタート] ボタンをクリックし、[コントロール パネル] をクリックします。
2・[システムとセキュリティ] の [問題の発見と解決] をクリックします。
注: [システムとセキュリティ] が表示されていない場合は、コントロール パネルの表示方法を変更する必要があります。表示を変更するには、[表示方法] の下矢印をクリックし、[カテゴリ] を選択します。[表示方法] はコントロール パネルの右上隅にあります。
3・左側のナビゲーション ウィンドウで [設定の変更] をクリックします。
4・[コンピューター保守] を [無効] に設定します。
一番重要なことは、ショートカットをデスクトップに貼る場合、大本のファイルの保存場所がどこなのかを知っておくことが重要です。
今回の場合のように突然消えてしまってアタフタするのは余り格好よくありませんね(^^
ソースはこちらです。マイクロソフトのページに移動します
この記事が参考になりましたら、下記のFACEBOOK「いいね」クリックにご協力ください
「突然、デスクトップにあるショートカットが消えることがある!」
Windows7の場合
破損したリンクとMSでは表現しているが、要するにリンク切れのショートカットアイコンが4つを超えるとWindows7標準のシステム保守のトラブルシューティング ツールはデスクトップから破損したショートカットと生きているショートカットもリンク切れと判断してWindowsが自動的に削除してしまうのです。
回避方法です
1)破損したショートカット「4 つ」をデスクトップから削除する
これが根本的な解決方法です。
2)破損したショートカットをデスクトップに残しておく必要がある場合には、下記を参考に処理してください。
「システム保守のトラブルシューティング ツールを無効にする方法」
1・[スタート] ボタンをクリックし、[コントロール パネル] をクリックします。
2・[システムとセキュリティ] の [問題の発見と解決] をクリックします。
注: [システムとセキュリティ] が表示されていない場合は、コントロール パネルの表示方法を変更する必要があります。表示を変更するには、[表示方法] の下矢印をクリックし、[カテゴリ] を選択します。[表示方法] はコントロール パネルの右上隅にあります。
3・左側のナビゲーション ウィンドウで [設定の変更] をクリックします。
4・[コンピューター保守] を [無効] に設定します。
一番重要なことは、ショートカットをデスクトップに貼る場合、大本のファイルの保存場所がどこなのかを知っておくことが重要です。
今回の場合のように突然消えてしまってアタフタするのは余り格好よくありませんね(^^
ソースはこちらです。マイクロソフトのページに移動します
この記事が参考になりましたら、下記のFACEBOOK「いいね」クリックにご協力ください
【スタッフ日記】USB外付けHDD(SSD)にしたとき回復パーティションを削除して全体フォーマットする方法
メーカー製のSATAハードディスク(HDD)やSSDを交換したりして余った内蔵HDD(SSD)をUSBケースなどに入れて使いたい時に「回復パーティションが消せない」というお問合せを受けることがあります。
今回は回復パーティションを削除してHDD(SSD)全体のフォーマットの方法を載せておきます。
※ご協力の御願いなのですが、もしもこの記事が参考になりましたら、最終エリアにFACEBOOKへの「いいね」のリンクがございますので「いいね」クリックお願いします m(__)m
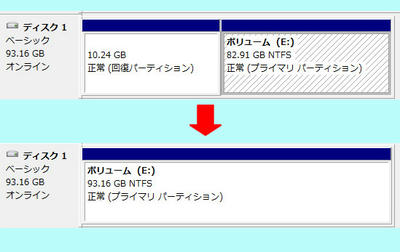
まずはUSB外付けケースのご紹介
外付けにしたSATAのHDDやSSDを入れるケースです。AMAZONで格安品をリンクしました。
==2.5”はこちら==

==3.5”はこちら==
こちらは電源連動機能(パソコンの電源をONすると外付けHDDにしたこちらも自動で電源がONします)が搭載されているしコスパいいですよ

それでは作業に入りましょう
Diskフォーマッタみたいなソフトを使えば出来きますが、今回私が使うのはWindows標準の「 Diskpart 」コマンドです。
まず管理ツールでUSB接続したHDD(今回の場合は100GBのHDDです)の状態を確認してみましょう。
1)コントロールパネル ⇒ 管理ツール ⇒ コンピュータの管理 ⇒ ディスクの管理
追加したディスク1は下記のとおりです。
普通にフォーマットするとEドライブの82.91GB分しか使用できません。
回復パーティションを削除することでHDD全体の93.16GBを使用することが出来る様になります。
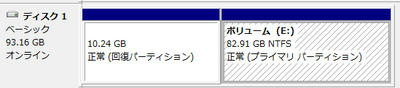
2)コマンドプロンプトを起動して 「 diskpart 」と入力 ENTERキーを押下します。

3)「 list disk 」と入力し、ENTERキーを押下します。
パーティションをクリアしたいディスクの番号を覚えておいてください。
今回の場合は「1」です。
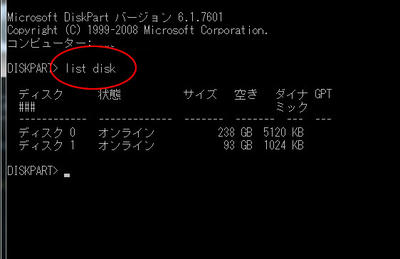
4)「 select disk 1 」と入力し、ENTERキーを押下します。
今回は対象のHDDが1となります。ご自身のパソコン環境で変わってきますのでご注意ください。
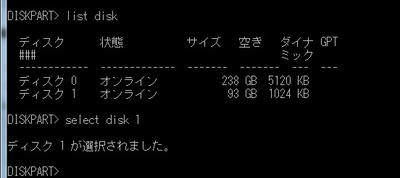
5)もう一度「 list disk 」と入力し、ENTERキーを押下します。
選択されたディスクに「*」マークがついていることを確認してください。
(画面下の方です)
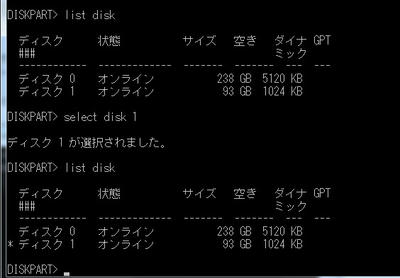
6)「 list partition 」と入力し、ENTERキーを押下します。
ディスク1のパーティション情報です。(ここは確認だけです)
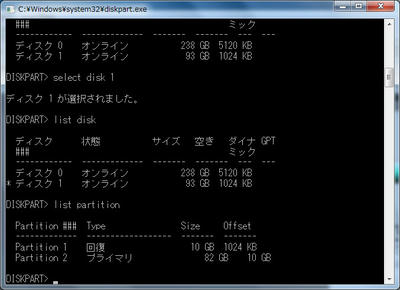
7)「 clean 」と入力し、ENTERキーを押下します。
少しするとメッセージが出て終了です。
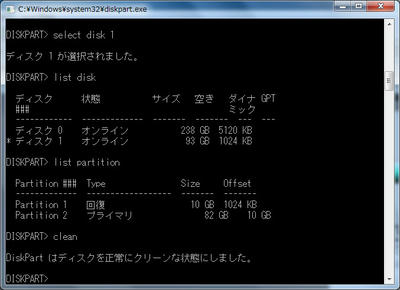
※ diskpartコマンドを終了する場合 「 exit 」と入力してENTERキーを押下してください
。(windowが消えます)
※ コマンドプロンプトwindowが表示されている場合は 「 exit 」と入力してENTERキーを押下してください。(windowが消えます)
8)次にコンパネのディスク管理を見てください。
下記画面のように回復パーティションがなくなっていると思います。
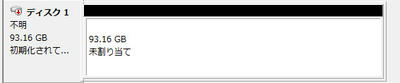
9)ディスク1 不明 93.16GB 初期化されて... の部分にマウスカーソルを合わせて右クリックし、ディスクの初期化 を選択してください。
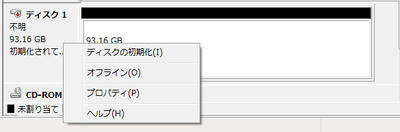
自動で下記画面になると思いますので、画面のまま 「ok」をクリックしてください
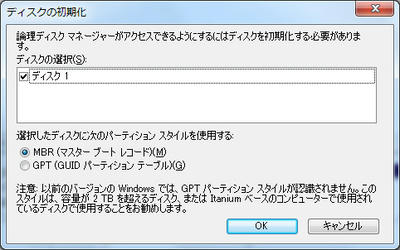
10)未割り当て部分に斜線が入ったと思います。この部分にマウスカーソルを合わせて右クリックし、新しいシンプルボリューム を選択してください。
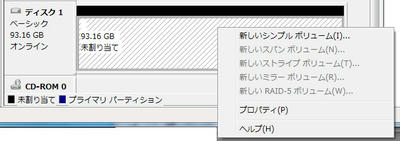
11)下記はご自由にどうぞ(参考にメッセージを全部載せておきます)
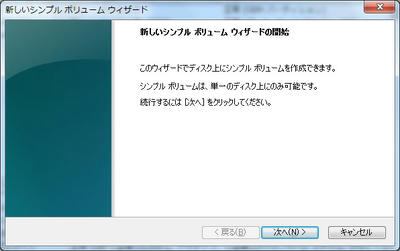
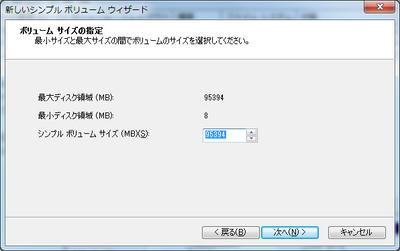
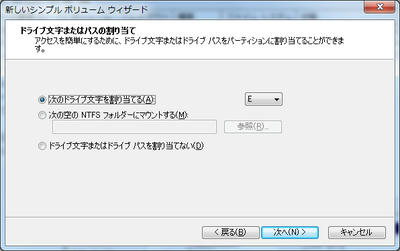
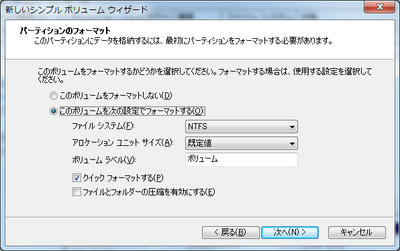
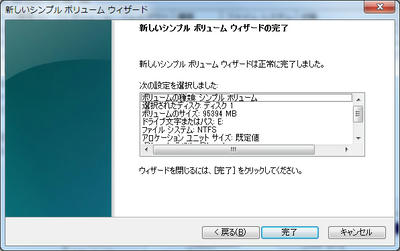
12)ディスク管理画面が下記のようになったら完了です。

↓ 注目です ↓
上記の作業が面倒くさかったら、こんなものもあります。
これから、この作業が増えるだろうな~と感じた方は下記を一台購入しておくとらくちんです
データコピー・抹消(パーティションも真っ新)出来るので一石二鳥
ちなみにうちもこれ使ってます。ダイレクトコピーがメインですが、データ抹消も出来ます。
裏面のデータ抹消ボタンにて中身を抹消後、外付けケースにつければパーティションが真っ新になってますのでフォーマットすれば使い始められます
玄人志向 SSD/HDDスタンド 2.5型&3.5型対応 USB3.0接続 PCレスでクローン/HDD内データを2台同時に完全消去可能 KURO-DACHI/CLONE+ERASE/U3

この記事が参考になりましたら、下記のFACEBOOK「いいね」クリックにご協力ください
今回は回復パーティションを削除してHDD(SSD)全体のフォーマットの方法を載せておきます。
※ご協力の御願いなのですが、もしもこの記事が参考になりましたら、最終エリアにFACEBOOKへの「いいね」のリンクがございますので「いいね」クリックお願いします m(__)m
まずはUSB外付けケースのご紹介
外付けにしたSATAのHDDやSSDを入れるケースです。AMAZONで格安品をリンクしました。
==2.5”はこちら==

==3.5”はこちら==
こちらは電源連動機能(パソコンの電源をONすると外付けHDDにしたこちらも自動で電源がONします)が搭載されているしコスパいいですよ

それでは作業に入りましょう
Diskフォーマッタみたいなソフトを使えば出来きますが、今回私が使うのはWindows標準の「 Diskpart 」コマンドです。
まず管理ツールでUSB接続したHDD(今回の場合は100GBのHDDです)の状態を確認してみましょう。
1)コントロールパネル ⇒ 管理ツール ⇒ コンピュータの管理 ⇒ ディスクの管理
追加したディスク1は下記のとおりです。
普通にフォーマットするとEドライブの82.91GB分しか使用できません。
回復パーティションを削除することでHDD全体の93.16GBを使用することが出来る様になります。
2)コマンドプロンプトを起動して 「 diskpart 」と入力 ENTERキーを押下します。
3)「 list disk 」と入力し、ENTERキーを押下します。
パーティションをクリアしたいディスクの番号を覚えておいてください。
今回の場合は「1」です。
4)「 select disk 1 」と入力し、ENTERキーを押下します。
今回は対象のHDDが1となります。ご自身のパソコン環境で変わってきますのでご注意ください。
5)もう一度「 list disk 」と入力し、ENTERキーを押下します。
選択されたディスクに「*」マークがついていることを確認してください。
(画面下の方です)
6)「 list partition 」と入力し、ENTERキーを押下します。
ディスク1のパーティション情報です。(ここは確認だけです)
7)「 clean 」と入力し、ENTERキーを押下します。
少しするとメッセージが出て終了です。
※ diskpartコマンドを終了する場合 「 exit 」と入力してENTERキーを押下してください
。(windowが消えます)
※ コマンドプロンプトwindowが表示されている場合は 「 exit 」と入力してENTERキーを押下してください。(windowが消えます)
8)次にコンパネのディスク管理を見てください。
下記画面のように回復パーティションがなくなっていると思います。
9)ディスク1 不明 93.16GB 初期化されて... の部分にマウスカーソルを合わせて右クリックし、ディスクの初期化 を選択してください。
自動で下記画面になると思いますので、画面のまま 「ok」をクリックしてください
10)未割り当て部分に斜線が入ったと思います。この部分にマウスカーソルを合わせて右クリックし、新しいシンプルボリューム を選択してください。
11)下記はご自由にどうぞ(参考にメッセージを全部載せておきます)
12)ディスク管理画面が下記のようになったら完了です。
↓ 注目です ↓
上記の作業が面倒くさかったら、こんなものもあります。
これから、この作業が増えるだろうな~と感じた方は下記を一台購入しておくとらくちんです
データコピー・抹消(パーティションも真っ新)出来るので一石二鳥
ちなみにうちもこれ使ってます。ダイレクトコピーがメインですが、データ抹消も出来ます。
裏面のデータ抹消ボタンにて中身を抹消後、外付けケースにつければパーティションが真っ新になってますのでフォーマットすれば使い始められます
玄人志向 SSD/HDDスタンド 2.5型&3.5型対応 USB3.0接続 PCレスでクローン/HDD内データを2台同時に完全消去可能 KURO-DACHI/CLONE+ERASE/U3

この記事が参考になりましたら、下記のFACEBOOK「いいね」クリックにご協力ください
【スタッフ日記】不審な日本語Androidアプリ、GoogleアカウントのID漏えいに注意
↑要注意アプリだそうです
Androidは怖いイメージしかない・・・
パスワードまで抜かれるわけではないと言うが・・・
だいたいIDだけ抜いて何に使うんだろうか・・・
詳細です。アンドロイドを使用されている方はご注意くださいね~
↓
http://goo.gl/ySY7lt
この記事が参考になりましたら、下記のFACEBOOK「いいね」クリックにご協力ください
【スタッフ日記】FUJIFILM X20 Wi-Fi SDカードアダプタ 動作報告
お客様が持っていらっしゃるX20ですが、撮った写真をSDカードを抜かずにパソコンでチェックできないものかな?と相談された。
動作保証はないのですが、もしかすると使えるかもしれませんよ?
と、ご紹介したのが上海問屋さんのこちらのWi-Fi SDカードアダプタです。
昨日お会いする機会がありまして動作したよ~とお礼をいわれました。
ちなみに動作確認したのはiOS7ですが、Wi-Fiはパソコンでも検知出来ていたのでキーを入れるなどすれば大丈夫と思います
※お約束ですけど自己責任でお願いしますね
下の画像は クリックすると上海問屋の該当商品ページにリンク しています
この記事が参考になりましたら、下記のFACEBOOK「いいね」クリックにご協力ください
【スタッフ日記】WindowsLiveメールの迷惑メール対策
今回は 意外と知らないWindowsLiveメールの迷惑メール駆除 対策をアップしたいと思います。
個人的には今現在ですと、Gmailの迷惑メールフィルタが無料のものでは最強かな?と思います。
なので、一旦Gmailに転送してフィルタにかけてからOutlookやWindowsLiveメールで受信する方法が最善かもしれません。
しかし、ここではWindowsLiveメールだけである程度の迷惑メール駆除が出来るので、そちらを書きます。
==迷惑メール駆除対策==
①まずはWindowsliveメールを起動してください
そして矢印の部分をクリックしてください

②次に写真の通りにクリックしてください
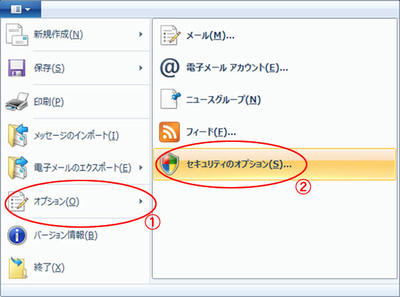
③「インターナショナル」タブを選択してください
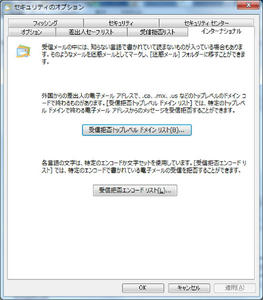
④受信拒否トップレベル ドメインリスト をクリックしてください
下記画面が表示されますので「日本」以外の国にチェックを入れてください。
チェックを入れた国から発信されたメールは「迷惑メール」として処理されます
注意:海外とメールのやりとりがある方は、その国はチェックを外してください。

⑤④と同じく日本語以外にチェックを入れてください
注意:こちらも④同様で海外とのメール交換のある方は、対象となる言語のチェックははずしてください。
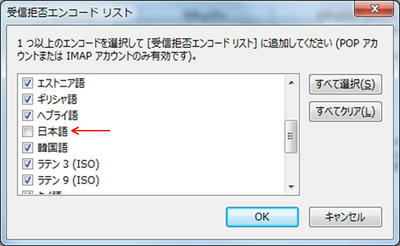
あとは「OK」で画面を閉じ、WindowsLiveメールを再起動してください。
※私は国内だけのメールしか交換していないという方は④で「日本」⑤で「日本語」だけチェックをはずし、残りは全てチェックしてください。
※迷惑メール発信業者の中にはこーゆールールをすり抜けて入れてくるところもありますので100%と言うことではないにしろ、かなり減ると思います。
この記事が参考になりましたら、下記の「いいね」ボタンをクリックお願い致します
どうぞお試しくださいませ
この記事が参考になりましたら、下記のFACEBOOK「いいね」クリックにご協力ください
個人的には今現在ですと、Gmailの迷惑メールフィルタが無料のものでは最強かな?と思います。
なので、一旦Gmailに転送してフィルタにかけてからOutlookやWindowsLiveメールで受信する方法が最善かもしれません。
しかし、ここではWindowsLiveメールだけである程度の迷惑メール駆除が出来るので、そちらを書きます。
==迷惑メール駆除対策==
①まずはWindowsliveメールを起動してください
そして矢印の部分をクリックしてください
②次に写真の通りにクリックしてください
③「インターナショナル」タブを選択してください
④受信拒否トップレベル ドメインリスト をクリックしてください
下記画面が表示されますので「日本」以外の国にチェックを入れてください。
チェックを入れた国から発信されたメールは「迷惑メール」として処理されます
注意:海外とメールのやりとりがある方は、その国はチェックを外してください。
⑤④と同じく日本語以外にチェックを入れてください
注意:こちらも④同様で海外とのメール交換のある方は、対象となる言語のチェックははずしてください。
あとは「OK」で画面を閉じ、WindowsLiveメールを再起動してください。
※私は国内だけのメールしか交換していないという方は④で「日本」⑤で「日本語」だけチェックをはずし、残りは全てチェックしてください。
※迷惑メール発信業者の中にはこーゆールールをすり抜けて入れてくるところもありますので100%と言うことではないにしろ、かなり減ると思います。
この記事が参考になりましたら、下記の「いいね」ボタンをクリックお願い致します
どうぞお試しくださいませ
この記事が参考になりましたら、下記のFACEBOOK「いいね」クリックにご協力ください

