【スタッフ日記】USB外付けHDD(SSD)にしたとき回復パーティションを削除して全体フォーマットする方法
メーカー製のSATAハードディスク(HDD)やSSDを交換したりして余った内蔵HDD(SSD)をUSBケースなどに入れて使いたい時に「回復パーティションが消せない」というお問合せを受けることがあります。
今回は回復パーティションを削除してHDD(SSD)全体のフォーマットの方法を載せておきます。
※ご協力の御願いなのですが、もしもこの記事が参考になりましたら、最終エリアにFACEBOOKへの「いいね」のリンクがございますので「いいね」クリックお願いします m(__)m
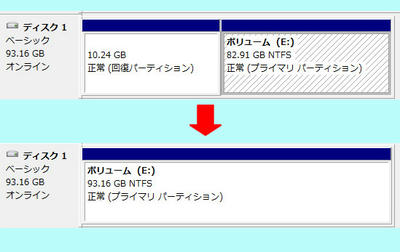
まずはUSB外付けケースのご紹介
外付けにしたSATAのHDDやSSDを入れるケースです。AMAZONで格安品をリンクしました。
==2.5”はこちら==

==3.5”はこちら==
こちらは電源連動機能(パソコンの電源をONすると外付けHDDにしたこちらも自動で電源がONします)が搭載されているしコスパいいですよ

それでは作業に入りましょう
Diskフォーマッタみたいなソフトを使えば出来きますが、今回私が使うのはWindows標準の「 Diskpart 」コマンドです。
まず管理ツールでUSB接続したHDD(今回の場合は100GBのHDDです)の状態を確認してみましょう。
1)コントロールパネル ⇒ 管理ツール ⇒ コンピュータの管理 ⇒ ディスクの管理
追加したディスク1は下記のとおりです。
普通にフォーマットするとEドライブの82.91GB分しか使用できません。
回復パーティションを削除することでHDD全体の93.16GBを使用することが出来る様になります。
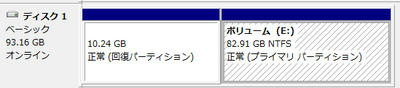
2)コマンドプロンプトを起動して 「 diskpart 」と入力 ENTERキーを押下します。

3)「 list disk 」と入力し、ENTERキーを押下します。
パーティションをクリアしたいディスクの番号を覚えておいてください。
今回の場合は「1」です。
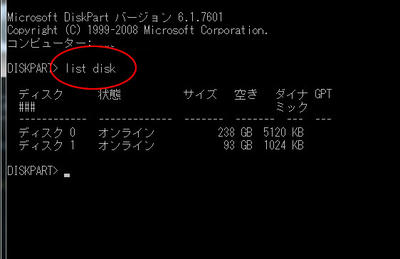
4)「 select disk 1 」と入力し、ENTERキーを押下します。
今回は対象のHDDが1となります。ご自身のパソコン環境で変わってきますのでご注意ください。
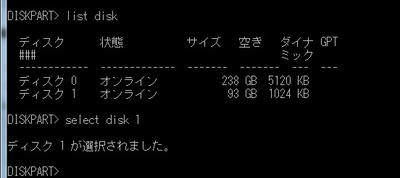
5)もう一度「 list disk 」と入力し、ENTERキーを押下します。
選択されたディスクに「*」マークがついていることを確認してください。
(画面下の方です)
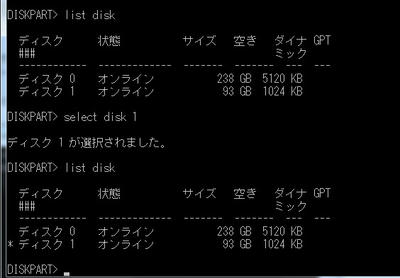
6)「 list partition 」と入力し、ENTERキーを押下します。
ディスク1のパーティション情報です。(ここは確認だけです)
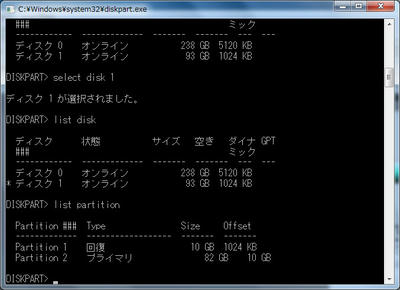
7)「 clean 」と入力し、ENTERキーを押下します。
少しするとメッセージが出て終了です。
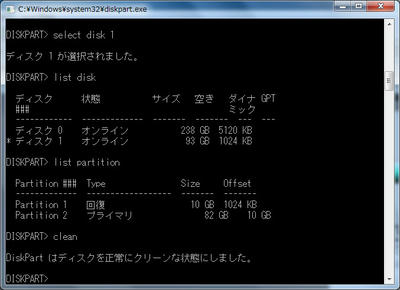
※ diskpartコマンドを終了する場合 「 exit 」と入力してENTERキーを押下してください
。(windowが消えます)
※ コマンドプロンプトwindowが表示されている場合は 「 exit 」と入力してENTERキーを押下してください。(windowが消えます)
8)次にコンパネのディスク管理を見てください。
下記画面のように回復パーティションがなくなっていると思います。
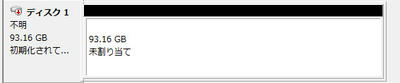
9)ディスク1 不明 93.16GB 初期化されて... の部分にマウスカーソルを合わせて右クリックし、ディスクの初期化 を選択してください。
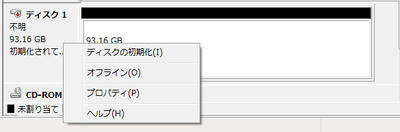
自動で下記画面になると思いますので、画面のまま 「ok」をクリックしてください
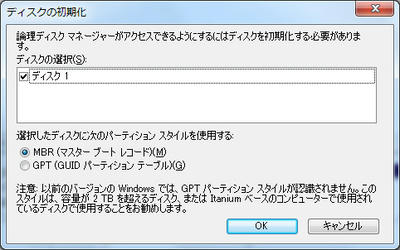
10)未割り当て部分に斜線が入ったと思います。この部分にマウスカーソルを合わせて右クリックし、新しいシンプルボリューム を選択してください。
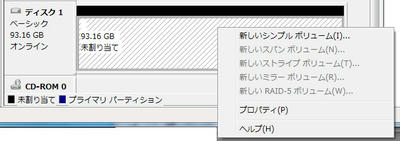
11)下記はご自由にどうぞ(参考にメッセージを全部載せておきます)
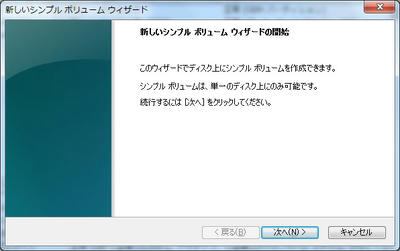
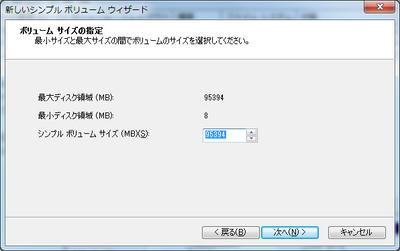
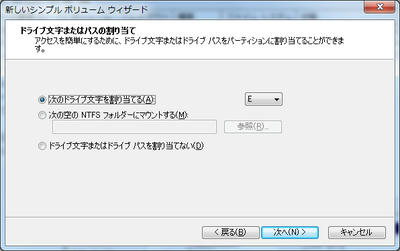
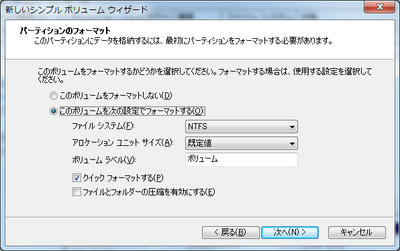
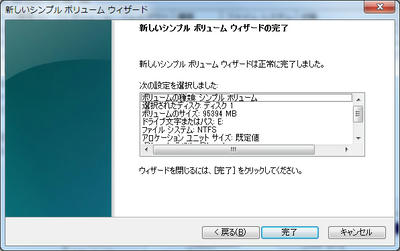
12)ディスク管理画面が下記のようになったら完了です。

↓ 注目です ↓
上記の作業が面倒くさかったら、こんなものもあります。
これから、この作業が増えるだろうな~と感じた方は下記を一台購入しておくとらくちんです
データコピー・抹消(パーティションも真っ新)出来るので一石二鳥
ちなみにうちもこれ使ってます。ダイレクトコピーがメインですが、データ抹消も出来ます。
裏面のデータ抹消ボタンにて中身を抹消後、外付けケースにつければパーティションが真っ新になってますのでフォーマットすれば使い始められます
玄人志向 SSD/HDDスタンド 2.5型&3.5型対応 USB3.0接続 PCレスでクローン/HDD内データを2台同時に完全消去可能 KURO-DACHI/CLONE+ERASE/U3
今回は回復パーティションを削除してHDD(SSD)全体のフォーマットの方法を載せておきます。
※ご協力の御願いなのですが、もしもこの記事が参考になりましたら、最終エリアにFACEBOOKへの「いいね」のリンクがございますので「いいね」クリックお願いします m(__)m
まずはUSB外付けケースのご紹介
外付けにしたSATAのHDDやSSDを入れるケースです。AMAZONで格安品をリンクしました。
==2.5”はこちら==

==3.5”はこちら==
こちらは電源連動機能(パソコンの電源をONすると外付けHDDにしたこちらも自動で電源がONします)が搭載されているしコスパいいですよ

それでは作業に入りましょう
Diskフォーマッタみたいなソフトを使えば出来きますが、今回私が使うのはWindows標準の「 Diskpart 」コマンドです。
まず管理ツールでUSB接続したHDD(今回の場合は100GBのHDDです)の状態を確認してみましょう。
1)コントロールパネル ⇒ 管理ツール ⇒ コンピュータの管理 ⇒ ディスクの管理
追加したディスク1は下記のとおりです。
普通にフォーマットするとEドライブの82.91GB分しか使用できません。
回復パーティションを削除することでHDD全体の93.16GBを使用することが出来る様になります。
2)コマンドプロンプトを起動して 「 diskpart 」と入力 ENTERキーを押下します。
3)「 list disk 」と入力し、ENTERキーを押下します。
パーティションをクリアしたいディスクの番号を覚えておいてください。
今回の場合は「1」です。
4)「 select disk 1 」と入力し、ENTERキーを押下します。
今回は対象のHDDが1となります。ご自身のパソコン環境で変わってきますのでご注意ください。
5)もう一度「 list disk 」と入力し、ENTERキーを押下します。
選択されたディスクに「*」マークがついていることを確認してください。
(画面下の方です)
6)「 list partition 」と入力し、ENTERキーを押下します。
ディスク1のパーティション情報です。(ここは確認だけです)
7)「 clean 」と入力し、ENTERキーを押下します。
少しするとメッセージが出て終了です。
※ diskpartコマンドを終了する場合 「 exit 」と入力してENTERキーを押下してください
。(windowが消えます)
※ コマンドプロンプトwindowが表示されている場合は 「 exit 」と入力してENTERキーを押下してください。(windowが消えます)
8)次にコンパネのディスク管理を見てください。
下記画面のように回復パーティションがなくなっていると思います。
9)ディスク1 不明 93.16GB 初期化されて... の部分にマウスカーソルを合わせて右クリックし、ディスクの初期化 を選択してください。
自動で下記画面になると思いますので、画面のまま 「ok」をクリックしてください
10)未割り当て部分に斜線が入ったと思います。この部分にマウスカーソルを合わせて右クリックし、新しいシンプルボリューム を選択してください。
11)下記はご自由にどうぞ(参考にメッセージを全部載せておきます)
12)ディスク管理画面が下記のようになったら完了です。
↓ 注目です ↓
上記の作業が面倒くさかったら、こんなものもあります。
これから、この作業が増えるだろうな~と感じた方は下記を一台購入しておくとらくちんです
データコピー・抹消(パーティションも真っ新)出来るので一石二鳥
ちなみにうちもこれ使ってます。ダイレクトコピーがメインですが、データ抹消も出来ます。
裏面のデータ抹消ボタンにて中身を抹消後、外付けケースにつければパーティションが真っ新になってますのでフォーマットすれば使い始められます
玄人志向 SSD/HDDスタンド 2.5型&3.5型対応 USB3.0接続 PCレスでクローン/HDD内データを2台同時に完全消去可能 KURO-DACHI/CLONE+ERASE/U3
PR
コメント
現在、新しいコメントを受け付けない設定になっています。
トラックバック
カテゴリー
リンク
最新情報
